Cet article traite de la préparation sous Windows (logiciels à installer). Si vous utilisez Mac ou Linux, référez vous à l’article suivant.
Qu’est-ce qu’un IDE ?
Un IDE, littéralement Integrated Development Environement est un environnement de travail composé de trois éléments indispensables pour programmer en C++ et dans la plupart des langages bas niveau :
- Un éditeur de texte : c’est ici que l’on va taper notre code, nos instructions qui vont donner naissance à un logiciel
- Un compilateur : on en a suffisamment parlé, c’est l’outil qui permet de transformer votre code en un fichier compréhensible et exécutable par votre ordinateur
- Un débogueur : c’est un outil utilisé pour résoudre les éventuels problèmes d’un programme, on y reviendra plus tard
On pourrait prendre tous ces logiciels un à un, utiliser le bloc notes Windows pour programmer et installer un compilateur et un débogueur à côté, mais on obtient un environnement de travail « à tiroirs », pas très agréable…
Dans cet article, je vais vous présenter trois IDE, vous pouvez choisir celui qui vous convient, de toute façon il y aura des explications pour les trois :
- CLion, de JetBrains : celui ci est le meilleur à mes yeux, mais est payant (sauf si vous êtes étudiant)
- Visual Studio Community, de Microsoft : un très bon IDE, gratuit, tout-en-un, je vous conseille celui-ci pour commencer si vous ne pouvez/voulez pas utiliser CLion
- Code::Blocks : je présente celui-ci pour ceux qui ne jurent que par l’open source, mais il n’a pas beaucoup d’intérêt
Encore une fois, quel que soit l’IDE que vous choisissez, toutes les démarches seront expliquées. Regardez les images et la présentation de chaque IDE un peu plus bas avant de faire votre décision 🙂
CLion
On commence par mon préféré : CLion. Comme je l’ai dit, il est payant, voici les différents moyens pour l’obtenir :
- Soit vous achetez une licence CLion : 89€ la première année, puis 71€ la deuxième, puis 53€ à partir de la troisième
- Soit vous achetez toute la suite JetBrains , qui comprend tous ces outils : 249€ la première année, puis 199€ la deuxième, puis 149€ à partir de la troisième
- soit vous êtes étudiant ou lycéen et disposez de toute la suite JetBrains gratuitement en cliquant ici, un simple certificat de scolarité suffit
- Soit vous avez uns startup (50%) ou décroché un diplôme (25%) et vous pouvez bénéficier de réductions
- Soit vous organisez un meeting, avez un projet open-source non commercial, êtes un employé MVP de Microsoft, ou vous avez un projet en lien avec l’éducation, et vous pouvez profiter de toute la suite JetBrains gratuitement
- Soit vous prenez les 30 jours d’essai gratuits
Une fois votre licence obtenue, rendez vous sur votre compte, rubrique « Licences » et cliquez sur « Download activation code for offline usages », pour nous permettre d’activer CLion et l’utiliser, même en étant hors ligne.

Avant d’installer CLion, il faut savoir que ce logiciel n’a pas de compilateur intégré, c’est son gros défaut. Nous allons donc installer MinGW (le compilateur référence pour Windows) puis nous le lierons avec CLion plus tard (c’est très simple, rassurez-vous). Rendez-vous donc ici pour télécharger le setup de MinGW. Une fois le fichier téléchargé, exécutez-le. Puis, cliquez simplement sur « Install » et « Continue » dans modifier les options. MinGW sera installé dans le répetroire « C:/MinGW/ ». Une fois l’installation terminée, cliquez sur « Continue ». Fermez les éventuelles erreurs, puis une fenêtre vous demandant d’installer des modules supplémentaires d’affiche. Cochez « mingw32-base » et « mingw32-gcc-g++ » puis allez dans le menu « Installation » puis « Apply changes » :

Enfin, cliquez une dernière fois sur « Apply », patientez pendant l’installation complète de MinGW puis cliquez sur « Close » et fermez la fenêtre d’installation de MinGW. Et voilà ! Vous avez installé votre compilateur !
Une fois ceci fait, rendez-vous sur la page de téléchargement de CLion et cliquez sur « Télécharger ».
Une fois le fichier téléchargé, exécutez-le. Cliquez sur « Next » jusqu’à ce qu’une fenêtre vous demandant si vous voulez faire les associations de fichier s’affiche. Cochez tout (c’est à dire .c, .h, .C, .cpp, .cxx et .hpp). Si vous voulez créer un raccourci sur votre bureau, cochez la case « Create Desktop shortcut » :
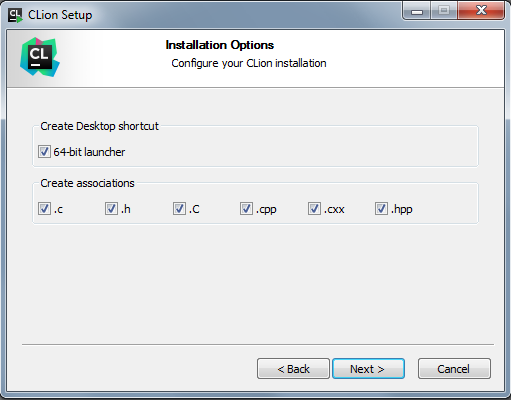
Ensuite, cliquez sur « Next » puis « Install », et patientez jusqu’à la fin de l’opération.
Enfin, exécutez CLion depuis votre bureau ou le menu démarrer. Une fenêtre s’affiche vous demandant si vous voulez importer les paramètres : cochez « No » puis « OK ».
La fenêtre suivante vous demande d’activer CLion. Si vous voulez profiter des 30 jours gratuits, cochez « Evaluate for free » puis « Evaluate »
Sinon, ouvrez le fichier de licence que nous avons téléchargé plus tôt et copiez son contenu. Cochez « Activation code » puis, si le texte n’apparaît pas automatiquement, collez le dans le champ de texte qui s’affiche. Enfin, cliquez sur « OK ».
Une fenêtre vous demandant de choisir votre thème s’affiche. Je vous conseille le thème sombre (à droite), car il est beaucoup plus agréable à utiliser mais vous faites comme vous voulez, ce n’est qu’une histoire de couleurs. Choisissez votre thème puis cliquez sur « Next ».
La fenêtre suivante doit vous faire un peu peur, pourtant c’est très simple : la seule chose que vous avez à faire est de cocher « MinGW home », puis d’aller chercher le répertoire d’installation de MinGW en cliquant sur les petits points ou en écrivant directement « C:\MinGW ». Le logiciel détectera automatiquement la version de MinGW et fera tous les réglages nécessaires.
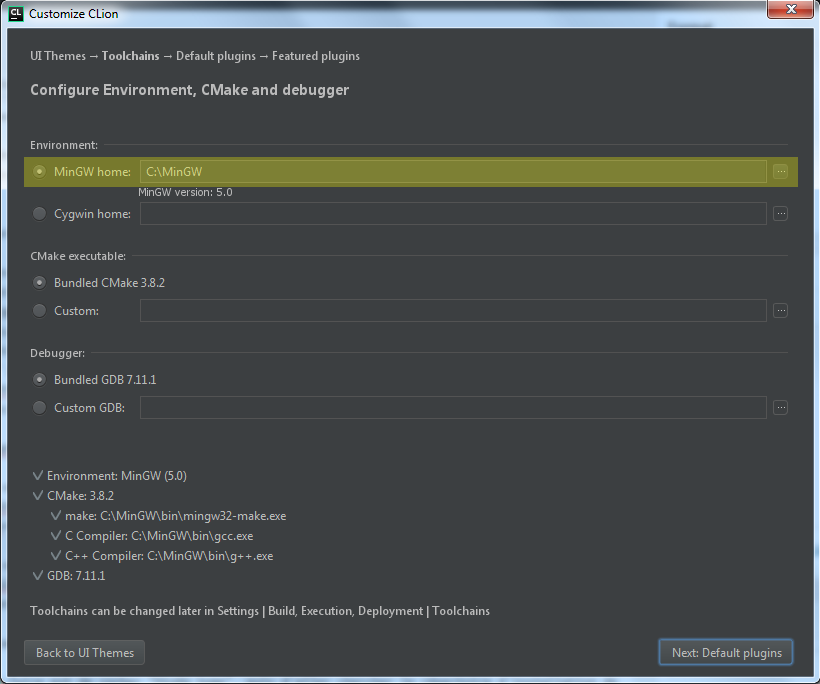
Cliquez maintenant deux fois sur « Next » puis « Continue » et…
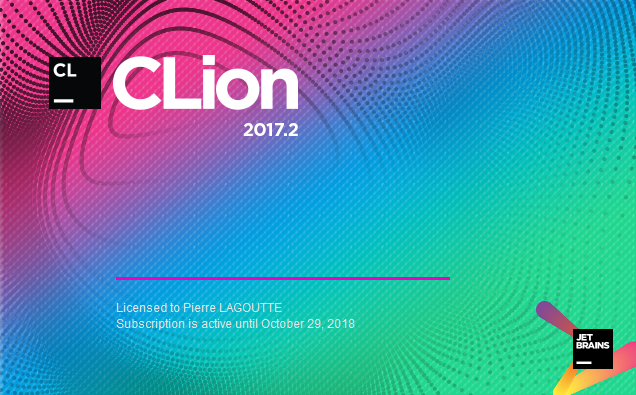
Ouf ! Le logiciel démarre enfin ! Oh wait… c’est quoi ça encore ?
Cette nouvelle fenêtre s’affiche car vous n’avez aucun projet d’ouvert. Pour chaque programme, il faut créer un projet. C’est comme un gros dossier dans lequel on va mettre tous nos codes, réglages, résultats, etc… Cliquez donc sur « New Project », sélectionnez « C++ executable » dans la liste de gauche, puis donnez un nom à votre projet (et modifiez là où il sera enregistré si vous voulez), dans mon cas ce sera « C:\Users\Pierre\CLionProjects\Cours blog\ ». Sélectionnez « C++ 11 » puis cliquez sur « Create ». Nous reviendrons sur tous ces réglages plus tard, ne vous en faites pas.
Et là…
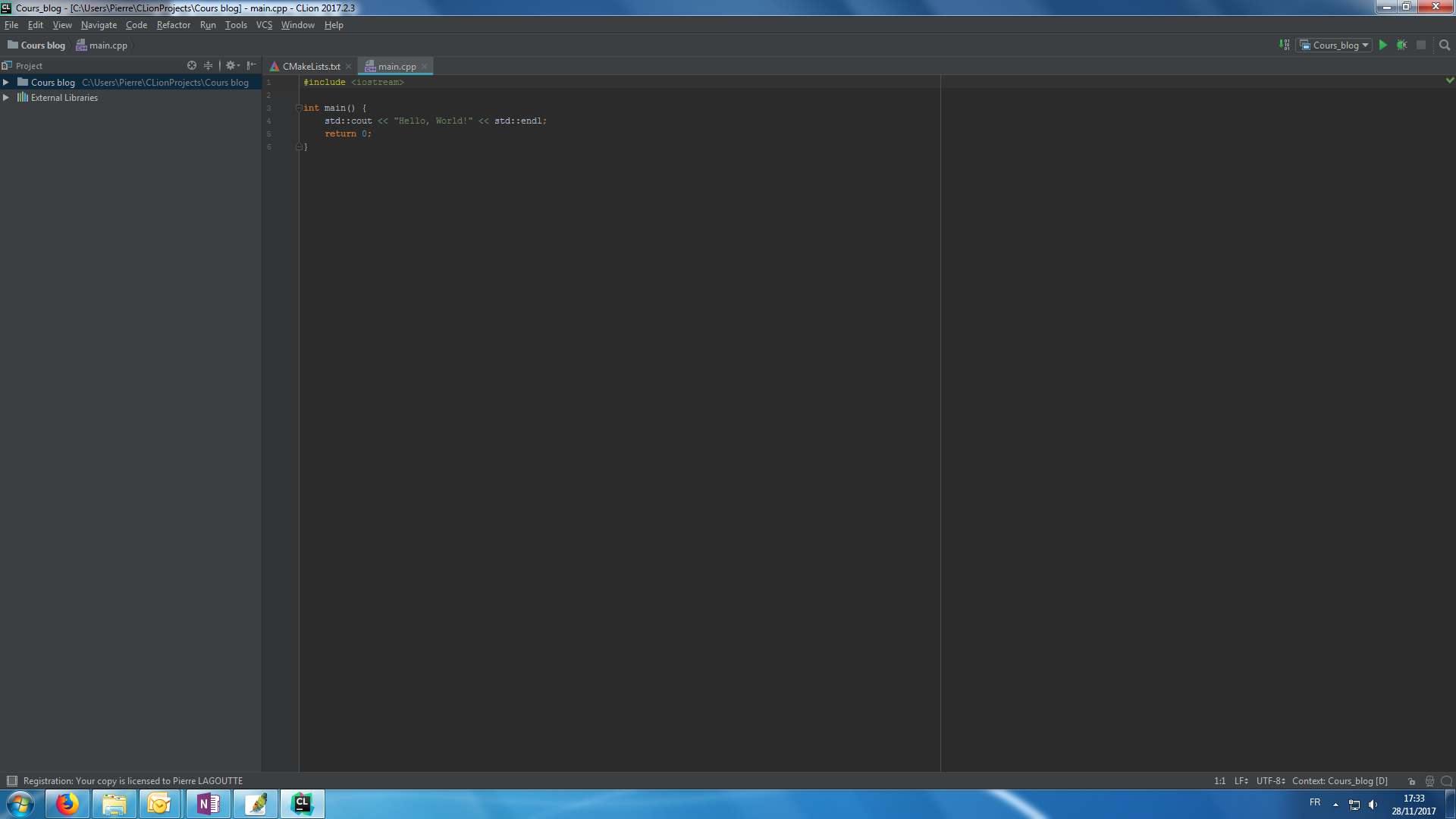
Décomposons un peu cette interface. La partie centrale, c’est là où nous allons taper notre code. La partie gauche est la liste des fichiers de notre projet, pour l’instant on n’en utilisera qu’un : main.cpp qui est ouvert dans votre éditeur et que vous pouvez retrouver en déroulant le dossier correspondant à votre projet :
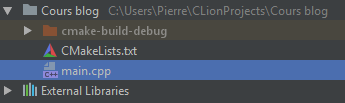
Intéressons-nous maintenant aux quelques boutons en haut à droite :
![]()
Le premier sert à compiler le programme, et à générer un exécutable dans le dossier du projet. Si vous avez compris le mécanisme de la compilation, vous devrez comprendre le choix du logo du bouton 🙂 La liste déroulante ne sert à rien à notre niveau. Le deuxième bouton (en forme de flèche) sert à compiler le programme puis à l’exécuter (pour le tester). retenez le raccourci Maj + F10 car nous l’utiliserons très souvent. Le troisième sert à déclencher le débogueur (nous en reparlerons) et le dernier en forme de carré sert à arrêter le programme si il est planté ou arrêter le débogueur.
Les tâches en cours d’exécution sont affichées dans la barre en bas de l’écran.
Félicitations ! Vous venez d’installer et de configurer entièrement CLion ! Vous pouvez continuer à lire cet article si vous voulez découvrir d’autres IDE ou passer à l’article suivant.
Microsoft Visual Studio Community
Celui-ci est gratuit et nous offre tout ce dont nous avons besoin pour programmer en C++. Rendez vous sur la page de téléchargement de Visual Studio puis passez votre souris sur « Télécharger » et sélectionnez « Community 2017 ». Exécutez le programme ainsi téléchargé et cliquez sur « Continuer » pendant que Visual Studio prépare l’installation (du grand Microsoft : on vous fait patienter sans vous dire pourquoi mis à part « Encore un instant », mais passons).
Dans la grande fenêtre qui s’affiche, cochez « Développement Desktop en C++ » puis cliquez sur « Installer ». Normalement la taille de l’installation devrait être de 5 ou 6Go (oui, quand même).
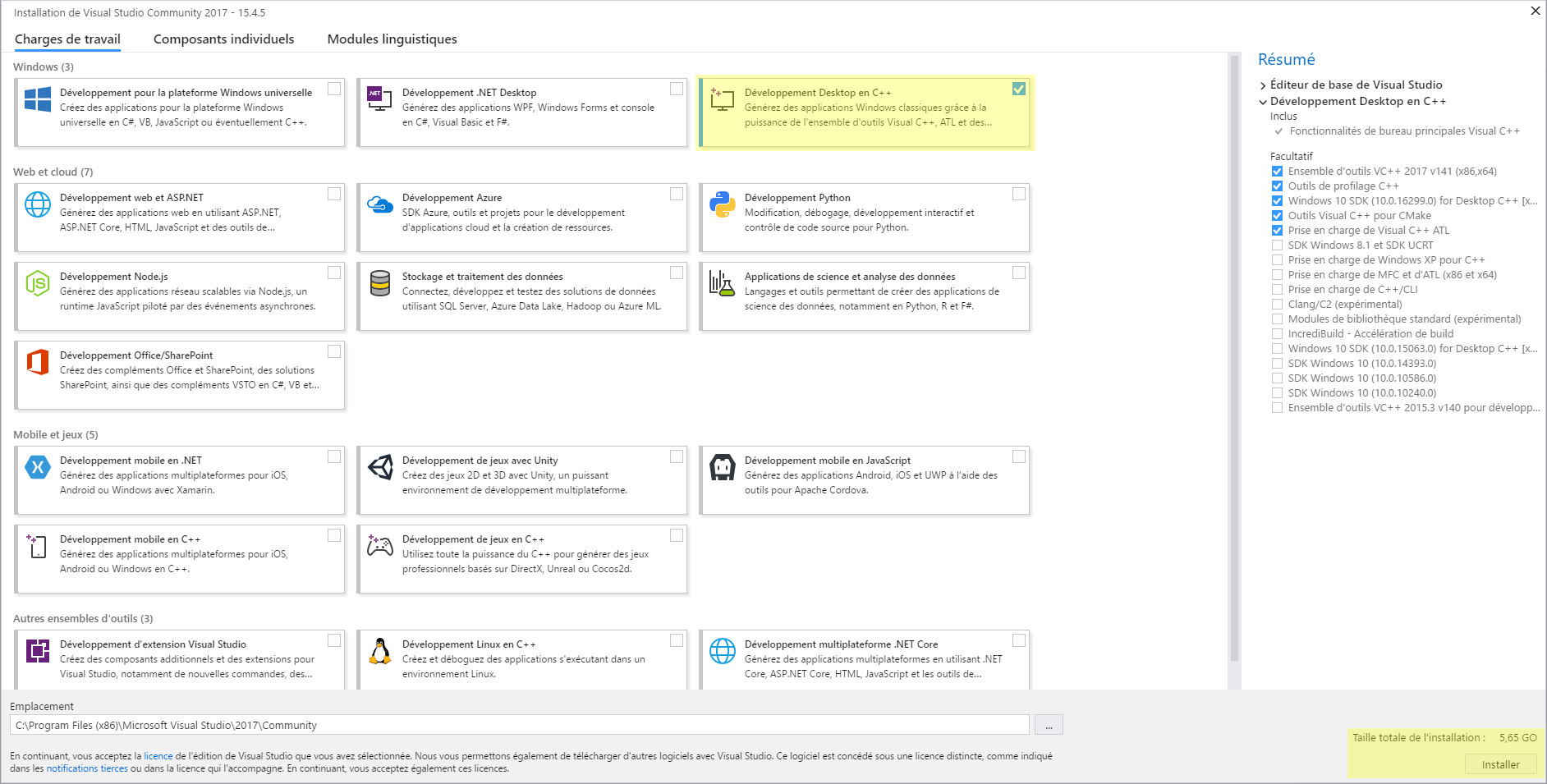
Laissez tourner l’installation pendant … longtemps, puis, après quelques pénibles heures d’installation, cliquez sur « Redémarrer » pour finaliser l’opération. Lancez ensuite Visual Studio depuis le menu démarrer.
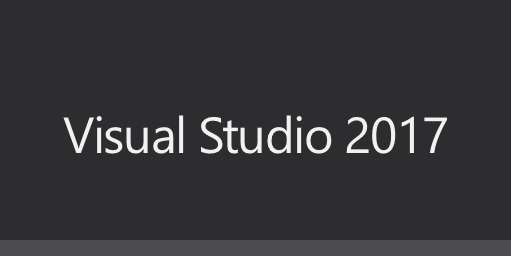
Le logiciel vous demande ensuite si vous souhaitez vous connecter à un Compte Microsoft. Faites-le si vous le voulez ou cliquez sur « Me reproposer ultérieurement » sinon.
Vous arrivez maintenant sur la page d’accueil de Visual Studio.
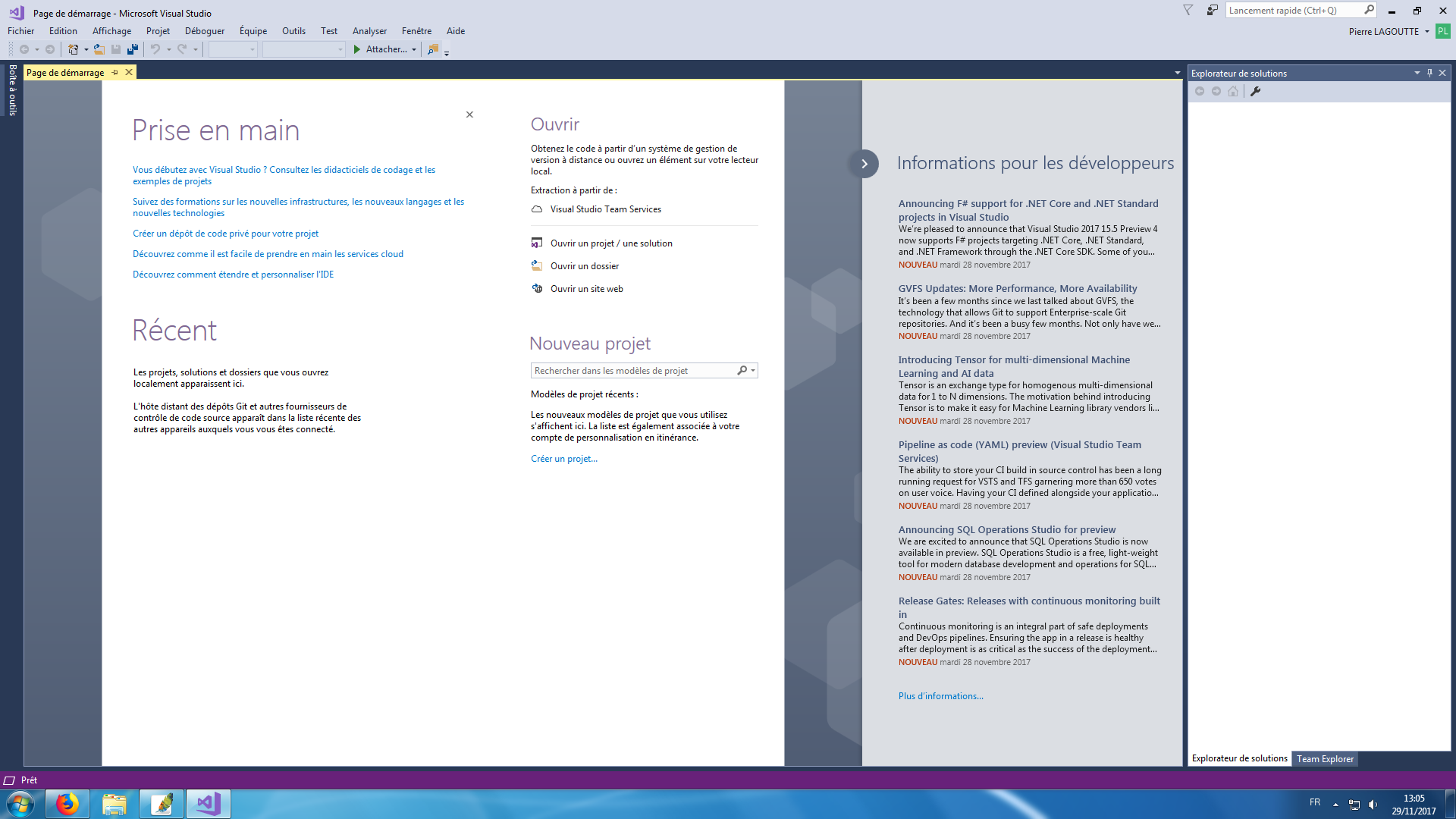
Nous allons maintenant créer un nouveau projet. Un projet correspond à un programme, et nous allons y regrouper tous les fichiers et réglages nécessaires. Si vous souhaitez développer deux logiciels différents par exemple, il vous faudra créer deux projets.
Rendez vous donc dans « Fichier » -> « Nouveau » -> « Projet ». Sélectionnez « Visual C++ » dans la liste à gauche, puis dans le cadre de droite, « Application console Windows », donnez un nom à votre projet puis cliquez sur « OK ».
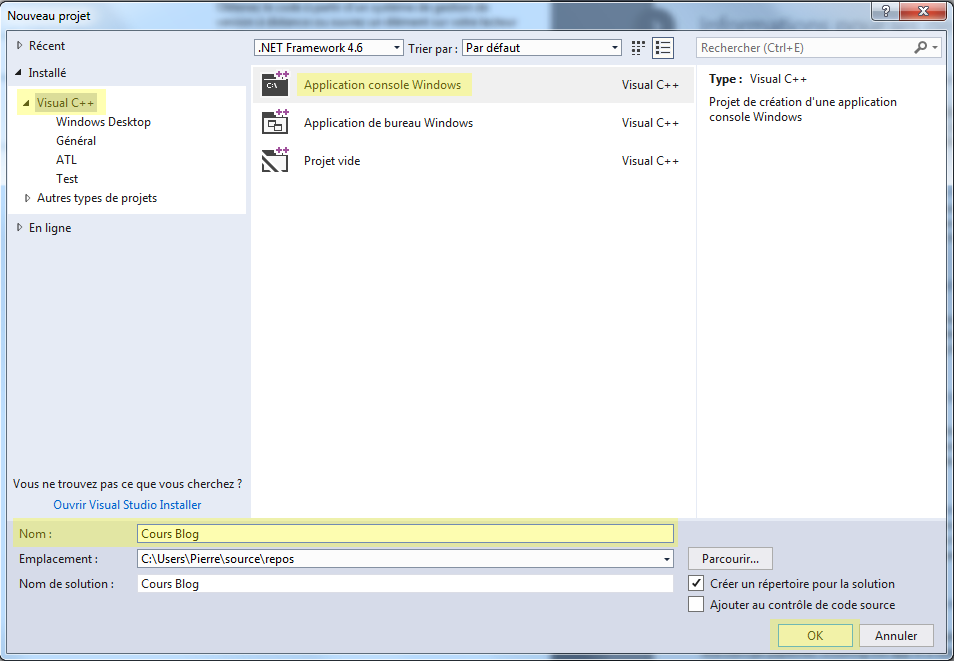
Et là …

Vous avez fini la configuration de Visual Studio ! Maintenant, apprenons comment nous en servir. La partie centrale est l’éditeur de code. C’est ici que nous taperons nos instructions. L’explorateur de solutions à droite est la liste des fichiers de notre projet. Actuellement, nous éditons le fichier source « main.cpp » (qui est donc ouvert dans l’éditeur).
Localisez le bouton « Débogueur Windows local » dans la barre d’outils :
![]()
Ce bouton, nous l’utiliserons très souvent. Il sert à compiler puis exécuter votre code, donc à le tester.
Nous ne nous servirons pas des autres boutons et options pour le moment. Enfin, l’état du logiciel est affiché en bas à gauche, dans la barre de statut.
Code::Blocks
Le gros avantage de cet IDE, c’est qu’il est léger et s’installe rapidement un peu partout. Inconvénient : il n’est pas très complet et est, à mon goût, inconfortable à utiliser. Il est donc pratique à installer sur un ordinateur public ou un ordinateur plutôt lent, mais je vous conseille d’utiliser l’un des deux logiciels que j’ai présenté plus haut pour votre ordinateur principal, celui sur lequel vous programmerez le plus.
Rendez-vous sur la page de téléchargement de Code::Blocks pour Windows, téléchargez le logiciel et exécutez-le. Cliquez sur « Next » sans modifier les options par défaut et exécutez Code::Blocks.
Dans la liste qui apparaît, sélectionnez le compilateur « GNU GCC Compiler » puis cliquez sur « OK ». CodeBlocks se lance, cochez la case « Yes, associate Code::Blocks with every supported type » et cliquez sur « OK ».
Créons maintenant un nouveau projet en cliquant simplement sur « Create a nex project » sur la page d’acceuil ou en se rendant dans « File » -> « New » -> « Project ». Un projet est un gros dossier dans lequel l’IDE va placer tous nos fichiers de code, nos paramètres, etc… Il faut créer un projet par logiciel que vous souhaitez programmer.
Allez dans la catégorie « Projects » (à gauche), puis sélectionnez « Console application » et cliquez sur « Go ».
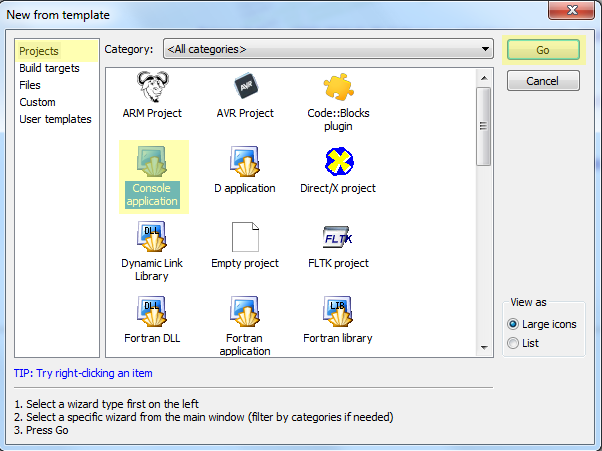
Dans la fenêtre qui s’affiche, cliquez sur « Next », choisissez C++ comme langage et continuez. Ici, vous devez donner un nom à votre projet, et un emplacement où le créer (en cliquant sur les petits points). Vous pouvez par exemple l’enregistrer dans votre dossier personnel :
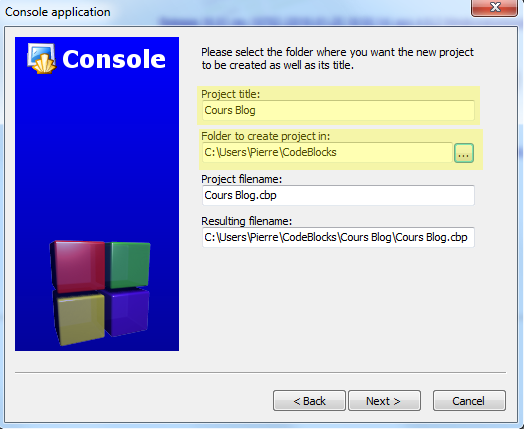
Cliquez maintenant sur « Next », ne modifiez pas les paramètres de compilation et de déboguage et cliquez sur « Finish ».
Et voilà ! Code::Blocks est configuré !
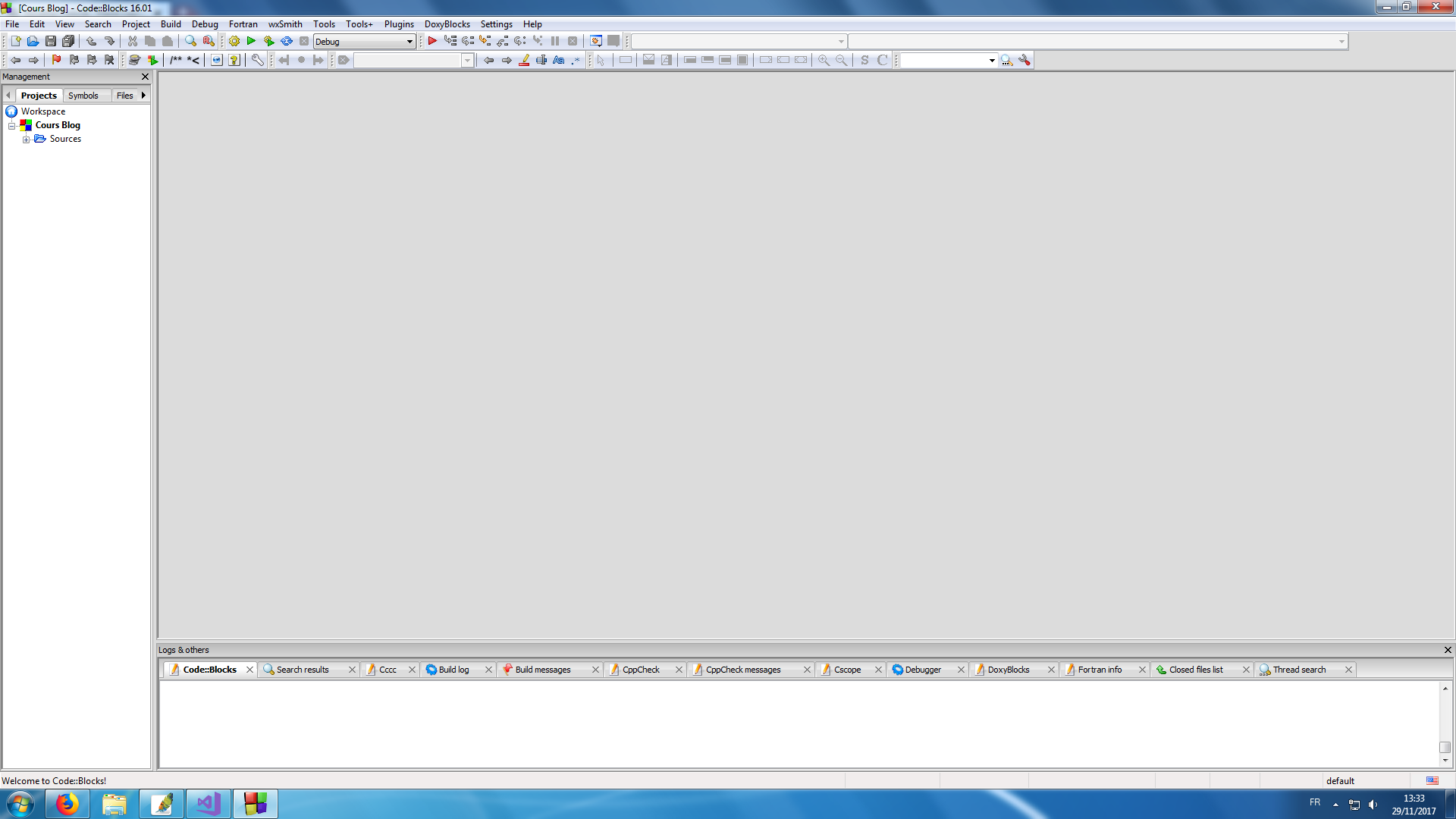
Analysons ensemble cet écran. A droite, vous avez la liste de vos fichiers et dossiers (dans le projet). Pour l’instant, nous n’en utiliserons qu’un : « main.cpp » que vous pouvez retrouver en déroulant le dossier « Sources ». En double-cliquant dessus, son contenu s’affiche dans l’éditeur de code, la partie centrale. En bas, vous avez la sortie du compilateur (entre autres), grosso modo c’est les erreurs que le compilateur va rencontrer dans votre code. Cela nous sera très utile pour corriger nos erreurs.
Intéressons-nous à ces boutons dans la barre d’outils :
![]()
Le premier sert à compiler le programme en générant un exécutable dans le projet. Le deuxième sert à lancer l’exécutable créé pendant la dernière compilation. Nous utiliserons très souvent le troisième pour nos tests, car il permet de compiler notre code puis de l’exécuter directement. On peut aussi appuyer sur F9 plutôt que d’utiliser ce bouton. Le suivant permet de relancer une compilation sans tenir compte des modifications apportées au code et le dernier à arrêter le programme si celui-ci plante.
Et voilà ! Vous êtes maintenant parfaitement équipé pour programmer en C++ sous Windows ! Le prochain article sera destiné aux utilisateurs de Linux et Mac, et nous créerons notre premier programme dans celui juste après ! 🙂